How to Install Microsoft Copilot: A Step-by-Step Guide
In today’s fast-paced digital world, having an efficient and intelligent assistant can significantly enhance productivity. Microsoft Copilot is designed to be that assistant, integrating seamlessly with various Microsoft applications to help you with tasks, provide insights, and streamline your workflow. Here’s how you can install Microsoft Copilot on your device.
1. Check System Requirements
Before you begin the installation process, ensure that your system meets the necessary requirements. Microsoft Copilot is compatible with the latest versions of Windows and macOS. Here are the basic requirements:
- Operating System: Windows 10 or later, macOS 10.15 or later
- Processor: Intel Core i3 or equivalent
- RAM: 4 GB minimum (8 GB recommended)
- Storage: At least 2 GB of free space
- Internet Connection: Required for downloading and initial setup
2. Sign Up for Microsoft 365
Microsoft Copilot is part of the Microsoft 365 suite. If you don’t already have a Microsoft 365 subscription, you’ll need to sign up for one. You can choose from various plans based on your needs, whether for personal use, business, or enterprise.
- Visit the Microsoft 365 website.
- Select the plan that suits you best.
- Follow the prompts to create an account and complete the purchase.
3. Download Microsoft Copilot
Once you have a Microsoft 365 subscription, you can download Microsoft Copilot. Here’s how:
- Access the Microsoft 365 Portal: Go to the Microsoft 365 portal and sign in with your Microsoft account.
- Navigate to the Apps Section: In the portal, find the section where you can download apps. This is usually labeled as “Install Office” or “Install Apps.”
- Select Microsoft Copilot: Look for Microsoft Copilot in the list of available applications and click on it to start the download.
4. Install Microsoft Copilot
After downloading the installer, follow these steps to install Microsoft Copilot on your device:
- Run the Installer: Locate the downloaded file (usually in your Downloads folder) and double-click to run the installer.
- Follow the Installation Wizard: The installation wizard will guide you through the process. Accept the license agreement and choose the installation location if prompted.
- Complete the Installation: Click “Install” and wait for the process to complete. This may take a few minutes.
5. Set Up Microsoft Copilot
Once installed, you’ll need to set up Microsoft Copilot to start using it:
- Launch the Application: Open Microsoft Copilot from your Start menu (Windows) or Applications folder (macOS).
- Sign In: Use your Microsoft account credentials to sign in.
- Configure Settings: Follow the on-screen instructions to configure your preferences. This may include setting up integrations with other Microsoft 365 apps like Outlook, Word, Excel, and Teams.
6. Integrate with Microsoft 365 Apps
Microsoft Copilot works best when integrated with other Microsoft 365 applications. Here’s how to enable these integrations:
- Open a Microsoft 365 App: Launch any Microsoft 365 app, such as Word or Excel.
- Access the Add-Ins: Go to the “Insert” tab and click on “Get Add-ins.”
- Search for Microsoft Copilot: In the add-ins store, search for Microsoft Copilot and click “Add.”
- Enable the Add-In: Follow the prompts to enable the add-in. Once enabled, you’ll see Copilot features integrated into the app.
7. Customize Your Experience
Microsoft Copilot offers various customization options to tailor the experience to your needs:
- Settings Menu: Access the settings menu within Microsoft Copilot to adjust preferences such as notification settings, language, and theme.
- Personalization: Use the personalization options to customize how Copilot interacts with you. This includes setting up shortcuts, preferred commands, and more.
8. Explore Features and Capabilities
Now that Microsoft Copilot is installed and set up, take some time to explore its features:
- Task Automation: Use Copilot to automate repetitive tasks across Microsoft 365 apps.
- Smart Suggestions: Get intelligent suggestions for emails, documents, and data analysis.
- Voice Commands: Utilize voice commands to interact with Copilot hands-free.
- Integration with Teams: Enhance your collaboration experience with Copilot’s integration in Microsoft Teams.
9. Troubleshooting and Support
If you encounter any issues during installation or setup, here are some troubleshooting tips:
- Check Internet Connection: Ensure you have a stable internet connection.
- Update Your System: Make sure your operating system and Microsoft 365 apps are up to date.
- Consult Support: Visit the Microsoft Support website for detailed guides and support options.
Conclusion
Installing Microsoft Copilot is a straightforward process that can greatly enhance your productivity by integrating intelligent assistance into your daily tasks. By following these steps, you’ll have Copilot up and running in no time, ready to help you streamline your workflow and make the most of your Microsoft 365 subscription.
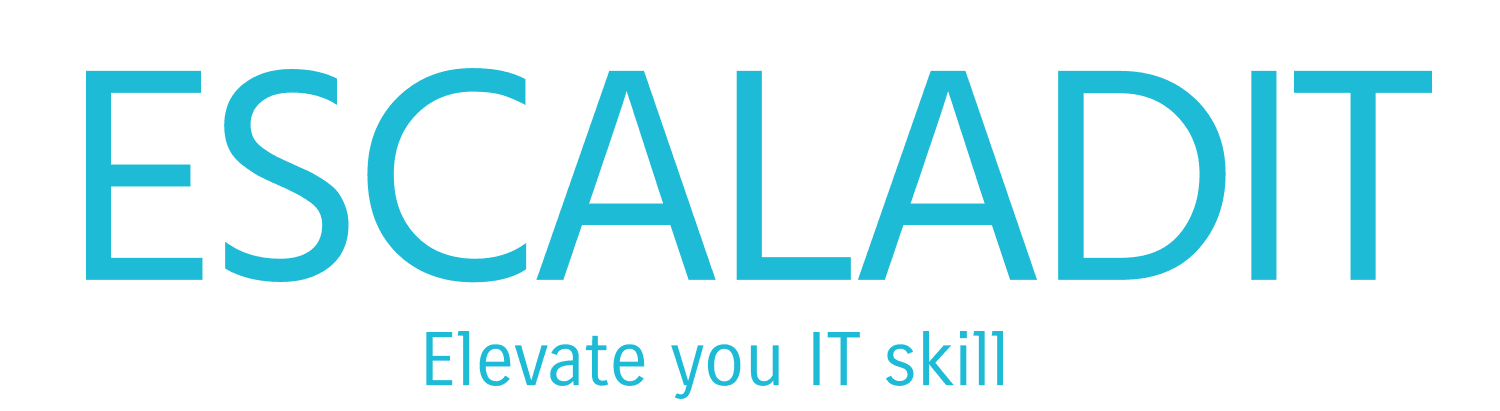

[…] This article explores how Copilot (Before, you need to have install Copilot, you can refer to this article) enhances Excel’s capabilities and provides a practical example of its […]